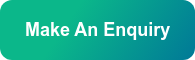How To Add Contacts With HubSpot
by Leanne Mordue on 25-Jul-2019 10:00:00
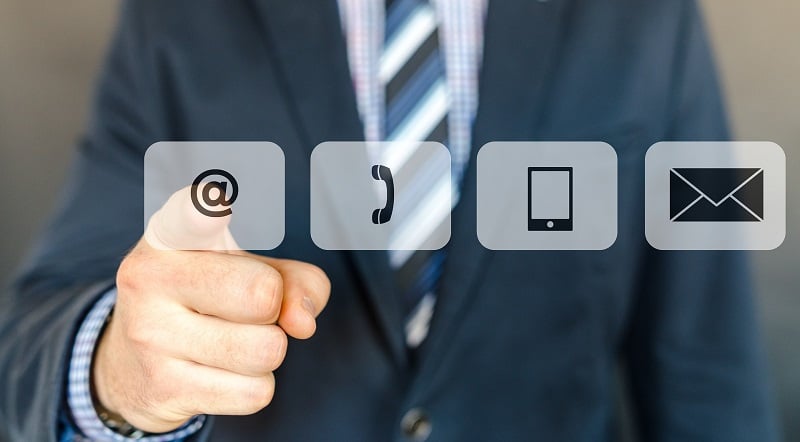
A brand new HubSpot account has no contacts, and one of the first things to do is add your existing contacts into the CRM database. So how do you go about doing it?
There are four methods of adding contacts into your HubSpot database. Let’s take a look and see which one is best for you…
1. Manual Entry
This option is the one you’re most likely to use – manual entry from the HubSpot dashboard. When you log into HubSpot and land on the default marketing dashboard, you’ll see a tab in the top left-hand corner called ‘Contacts’. Click on this to reveal a drop-down menu with several buttons, including ‘Contacts’ and ‘Companies’. Firstly, click on the ‘Contacts’ button. This will pull up a list of all the contacts that you currently have in your database. In a new account, this will be zero. The ‘Companies’ tab reveals information such as a company’s revenue, its number of employees, and other such data. You’ll be able to assign any number of individual contacts to that specific company page.
The Contacts page has a ‘Create contact’ button on the top right-hand corner. By clicking this button, you will be able to manually enter an email address, first and last name of a contact, and a number of other details. You can choose which fields to fill in - other fields include job title, company name, contact owner, phone number, lifecycle stage, mobile phone number, status and the ‘How did you hear about us?’ field which allows you to track where your new contacts come from. The most important field is the email address – once this is filled, simply click ‘Create contact’ and this contact will then appear in your HubSpot database. If your HubSpot is synced with your LinkedIn account, HubSpot may locate this contact information on LinkedIn, automatically associate the two separate pages and join them up, simultaneously creating a Company Record page connected to your new contact.
2. Importing Existing Contacts
The Contacts page has a button on the left of ‘Create Contact’ called ‘Import’, which allows you to import contacts from a spreadsheet. Click ‘start an import’, then ‘File from computer’, and then choose between ‘one file’ or ‘Multiple files with associations’. You can choose between ‘One object’ or ‘Multiple objects’ to be imported, on the next page. So, if you have an existing CRM system you may need to download both your contacts and your companies - or maybe your opportunities – and associate them together when you import them. You can drag and drop a file or upload the file; then tell HubSpot what the different columns in your file refer to and how they match up to HubSpot’s fields, or whether you want to create new fields. Hit ‘import’ and HubSpot will automatically transfer those contacts into the Contacts database.
3. Phone Contacts
If you use the HubSpot mobile app, under ‘Contacts’ is a + button that lets you import contacts from your phone. So, if you have names and email addresses stored on your phone, it will import them into your HubSpot account at the literal touch of a button!
4. Business Cards
HubSpot also has a business card scanner; so, if you meet a potential customer at an event, for example, the HubSpot app can read the text on a business card and then copy that person’s details into your database.
As you can see, HubSpot offers several methods of importing contacts. Just choose the best one for you. At JDR, we use HubSpot daily to manage all our contacts. For help and advice with HubSpot, simply contact our team. You can also get a full demo of the HubSpot software here.

JDR Group are a Platinum HubSpot agency, and one of the leading HubSpot partners in the UK. By working with a certified HubSpot partner you can get the most from HubSpot, and get more traffic, more leads, and more sales for your business.

Image source: Pixabay
- Inbound Marketing (SEO, PPC, Social Media, Video) (816)
- Strategy (356)
- Marketing Automation & Email Marketing (189)
- Sales & CRM (186)
- Website Design (158)
- Business Growth (156)
- Hubspot (132)
- Lead Generation (111)
- Google Adwords (98)
- Content Marketing (94)
- News (47)
- Case Studies (45)
- Conversion (44)
- Ecommerce (38)
- Webinars (32)
- SEO (23)
- Events (19)
- AI (17)
- Video (17)
- LinkedIn Advertising (15)
- Video Selling (15)
- Software training (13)
- Niche business marketing (11)
- The Digital Prosperity Podcast (10)
- Facebook Advertising (6)
- HubSpot Case Studies (3)
- October 2025 (10)
- September 2025 (16)
- August 2025 (14)
- July 2025 (14)
- June 2025 (5)
- May 2025 (19)
- April 2025 (15)
- March 2025 (13)
- February 2025 (13)
- January 2025 (8)
- December 2024 (2)
- November 2024 (4)
- October 2024 (21)
- September 2024 (4)
- August 2024 (8)
- July 2024 (14)
- June 2024 (16)
- May 2024 (25)
- April 2024 (15)
- March 2024 (18)
- February 2024 (5)
- January 2024 (10)
- December 2023 (6)
- November 2023 (10)
- October 2023 (13)
- September 2023 (12)
- August 2023 (14)
- July 2023 (13)
- June 2023 (14)
- May 2023 (15)
- April 2023 (13)
- March 2023 (14)
- February 2023 (13)
- January 2023 (15)
- December 2022 (13)
- November 2022 (6)
- October 2022 (8)
- September 2022 (22)
- August 2022 (15)
- July 2022 (13)
- June 2022 (16)
- May 2022 (14)
- April 2022 (16)
- March 2022 (17)
- February 2022 (11)
- January 2022 (8)
- December 2021 (6)
- November 2021 (7)
- October 2021 (11)
- September 2021 (10)
- August 2021 (7)
- July 2021 (7)
- June 2021 (4)
- May 2021 (4)
- April 2021 (1)
- March 2021 (3)
- February 2021 (5)
- January 2021 (4)
- December 2020 (7)
- November 2020 (6)
- October 2020 (5)
- September 2020 (9)
- August 2020 (18)
- July 2020 (17)
- June 2020 (17)
- May 2020 (10)
- April 2020 (21)
- March 2020 (24)
- February 2020 (21)
- January 2020 (12)
- December 2019 (23)
- November 2019 (12)
- October 2019 (14)
- September 2019 (16)
- August 2019 (15)
- July 2019 (13)
- June 2019 (6)
- May 2019 (8)
- April 2019 (4)
- March 2019 (2)
- February 2019 (2)
- January 2019 (2)
- December 2018 (3)
- November 2018 (24)
- September 2018 (11)
- August 2018 (9)
- June 2018 (3)
- May 2018 (6)
- April 2018 (14)
- March 2018 (12)
- February 2018 (16)
- January 2018 (15)
- December 2017 (15)
- November 2017 (18)
- October 2017 (23)
- September 2017 (19)
- August 2017 (28)
- July 2017 (27)
- June 2017 (25)
- May 2017 (18)
- April 2017 (17)
- March 2017 (16)
- February 2017 (17)
- January 2017 (14)
- December 2016 (21)
- November 2016 (27)
- October 2016 (25)
- September 2016 (16)
- August 2016 (20)
- July 2016 (19)
- June 2016 (14)
- May 2016 (20)
- April 2016 (24)
- March 2016 (22)
- February 2016 (28)
- January 2016 (27)
- December 2015 (28)
- November 2015 (19)
- October 2015 (9)
- September 2015 (12)
- August 2015 (5)
- July 2015 (1)
- June 2015 (10)
- May 2015 (3)
- April 2015 (11)
- March 2015 (14)
- February 2015 (15)
- January 2015 (12)
- December 2014 (2)
- November 2014 (23)
- October 2014 (2)
- September 2014 (2)
- August 2014 (2)
- July 2014 (2)
- June 2014 (7)
- May 2014 (14)
- April 2014 (14)
- March 2014 (7)
- February 2014 (2)
- January 2014 (7)
- December 2013 (9)
- November 2013 (14)
- October 2013 (17)
- September 2013 (3)
- August 2013 (6)
- July 2013 (8)
- June 2013 (4)
- May 2013 (3)
- April 2013 (6)
- March 2013 (6)
- February 2013 (7)
- January 2013 (5)
- December 2012 (3)
- November 2012 (2)
- September 2012 (1)
Subscribe by email
You May Also Like
These Related Blogs
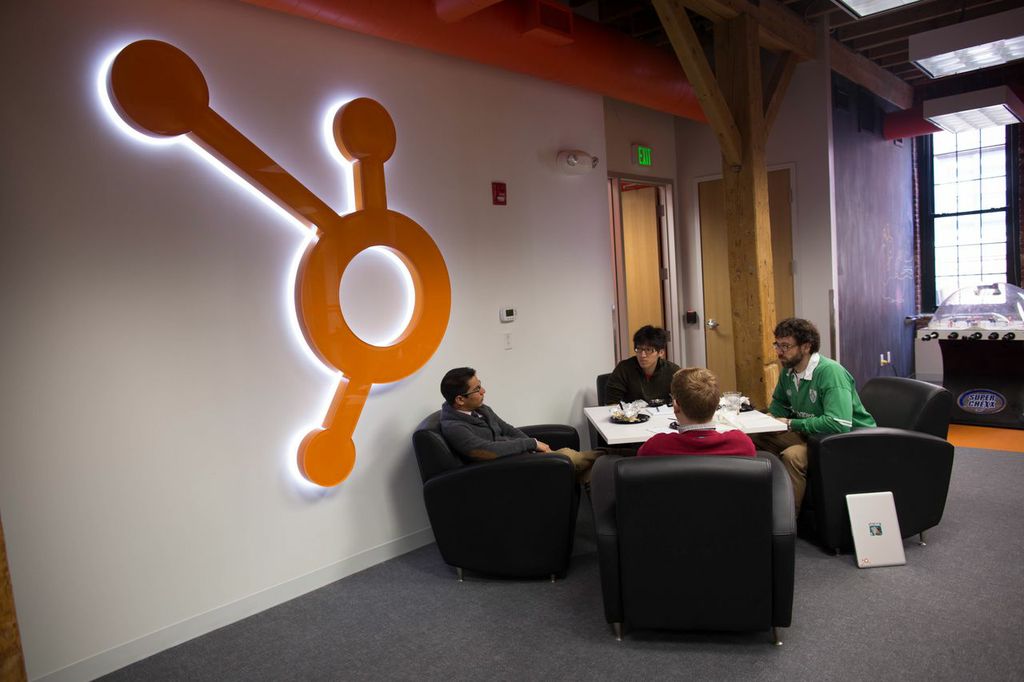
How Hubspot Helps Sales Pipeline Management
You may be aware that HubSpot offers a tool called pipeline management? But what is it and how can it assist with your sales pipeline management?

12 Online Marketing Software Programs You Can Replace With Hubspot
As marketers, there is an ever-growing list of tasks we are expected to keep up with - we’re expected to write blog posts, keep our websites up to dat …
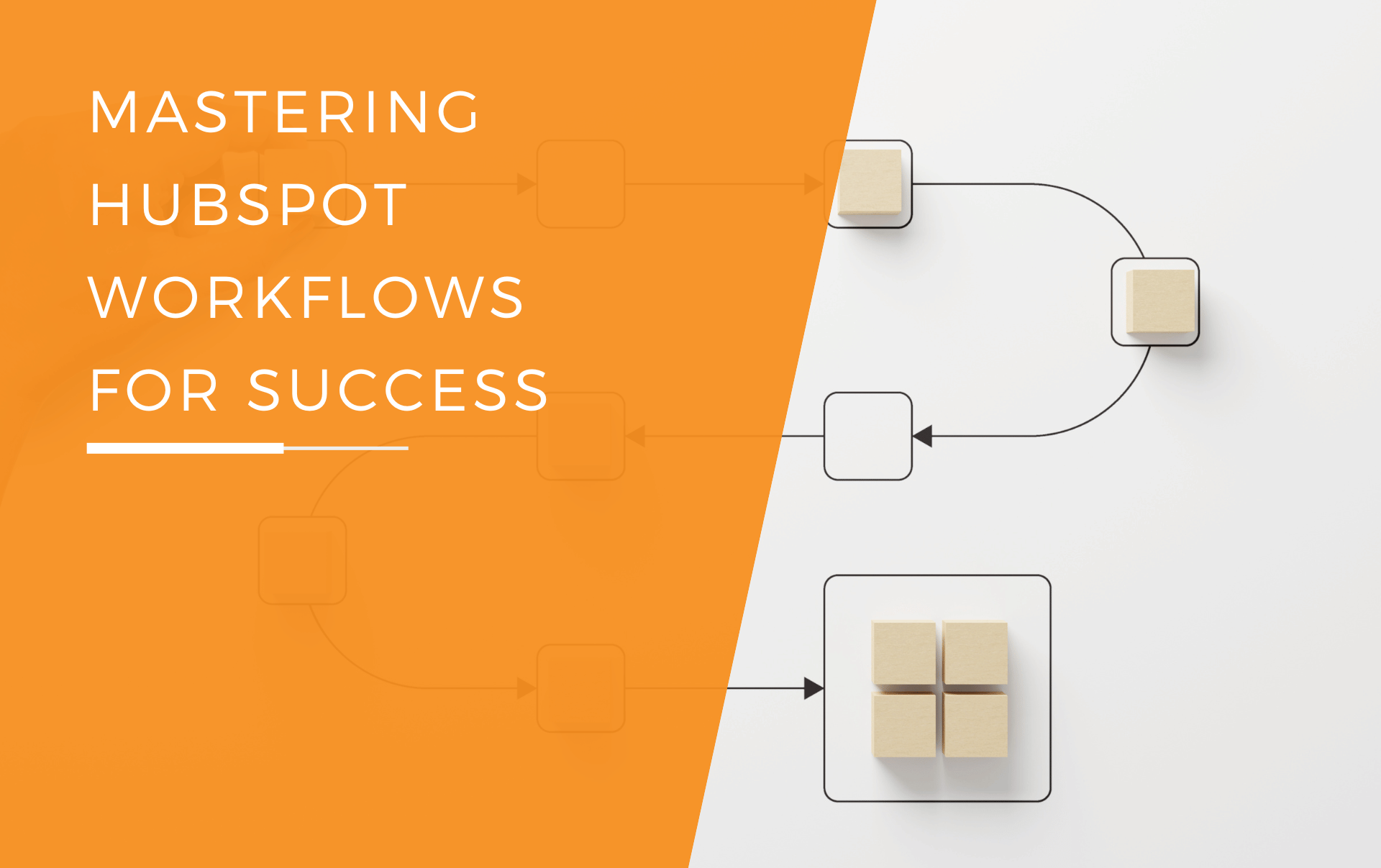
Mastering HubSpot Workflows for Success
HubSpot workflows are the automation tools within the platform that allow you to streamline your sales, marketing, and customer service processes. Wor …